Como formatar seu disco rígido externo para Mac
Os computadores da Apple estão disponíveis com uma quantidade generosa de espaço no disco rígido, de 256 GB até 8 TB em modelos de última geração. Embora possa ser muito espaço para a maioria dos usuários, edição de vídeo, animação, desenvolvimento e máquinas virtuais são apenas algumas coisas que podem fazer até mesmo 8 TB parecer apertado. Nessas situações, um disco rígido externo pode fornecer espaço adicional por uma fração do custo do armazenamento interno.

Além do uso diário, os discos rígidos externos também oferecem uma excelente maneira de fazer backup de um computador. Enquanto muitos dependem do iCloud, Dropbox ou algum outro serviço online, um backup local pode fornecer uma opção mais segura. Usar um disco rígido externo para um backup local também pode ser mais rápido, pois o backup e a restauração não dependem da velocidade de sua conexão com a Internet.
A maioria dos novos drivers de disco rígido, entretanto, vem formatada para Windows, não para macOS. Embora o Mac possa usar um disco rígido formatado para Windows, alguns recursos podem ser limitados. Como resultado, é uma boa ideia formatar um novo disco rígido especificamente para o macOS.
Como formatar um disco rígido
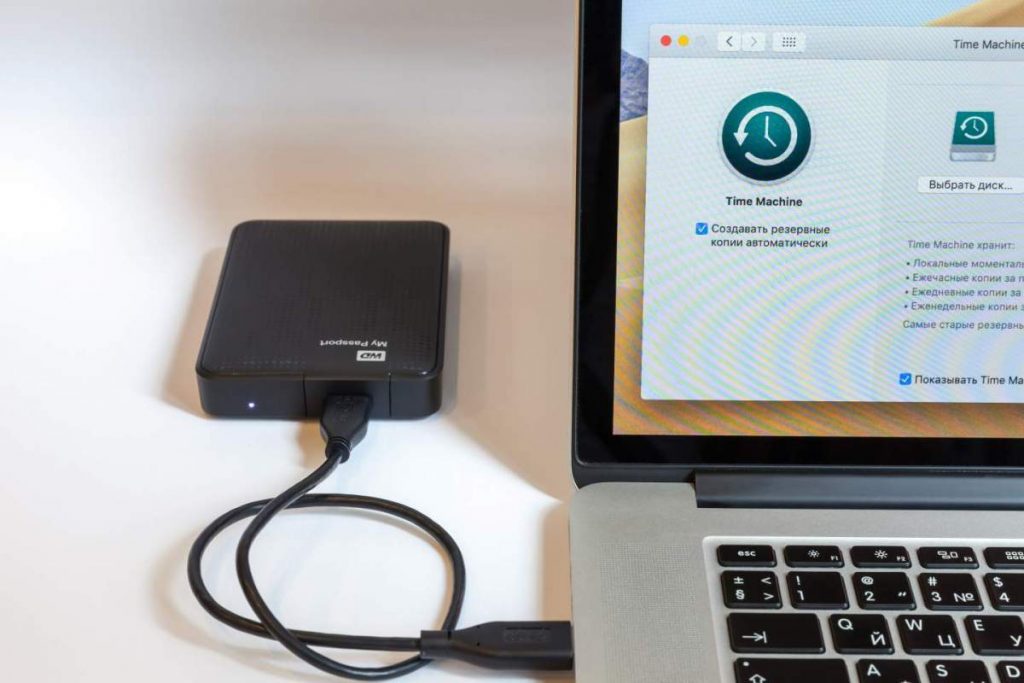
Felizmente, formatar um disco rígido externo no macOS é muito fácil usando o software integrado. Antes de começar, certifique-se de que seu disco rígido externo esteja conectado e ligado.
Pressione a tecla Comando e a barra de espaço, digite “Utilitário de Disco” no campo de pesquisa e pressione Enter para abri-lo.
Assim que o Utilitário de Disco estiver aberto, selecione seu disco rígido externo na lista de unidades no painel esquerdo do aplicativo e selecione “Apagar” na barra de ferramentas na parte superior.
Na janela pop-up, digite um nome para o disco rígido. Isso é o que aparecerá na sua área de trabalho quando você conectar o disco rígido.
Selecione o menu pop-up “Formatar” e selecione o sistema de arquivos que deseja usar ao formatar a unidade. Se você planeja usar apenas o disco rígido com o Mac e está executando o macOS 10.13 ou posterior, a melhor opção é “APFS” – contanto que o disco rígido externo seja um SSD. Se for um disco rígido mecânico ou se você for usar o disco com uma versão do macOS anterior a 10.13, é melhor escolher “Mac OS Extended (Journaled)”, de acordo com a Apple . Por outro lado, se você planeja usar o disco rígido com macOS e Windows, deve escolher “MS-DOS (FAT)”.
Depois de selecionar o sistema de arquivos, clique em “Apagar” e confirme sua decisão.
Assim que o processo for concluído, o disco rígido estará pronto para uso.

